macOS Big Sur, unveiled in June 2020 at WWDC, is the newest version of macOS. It is set to be released this fall. But if you can’t wait, a public beta version is available now. As the biggest desktop OS update of Apple in years, macOS Big Sur comes with a bunch of new features and changes, including massively improved Safari, more functional Photos, and easier trip planning through Maps.
However, some users did upgrade to the latest version and encountered a lot of bugs. One of the most common issue is the read-only external hard drive. When you plug an external hard drive on macOS Big Sur, you are unable to transfer files between the Mac computer and the drive or make any change to files on the drive. Well, if you are one of those users, you are in the right place. If you need any help with your hard drive, visit BCA for more information. In this tutorial, I will explain 3 different causes of the read-only disk error on macOS Big Sur and the corresponding solutions.
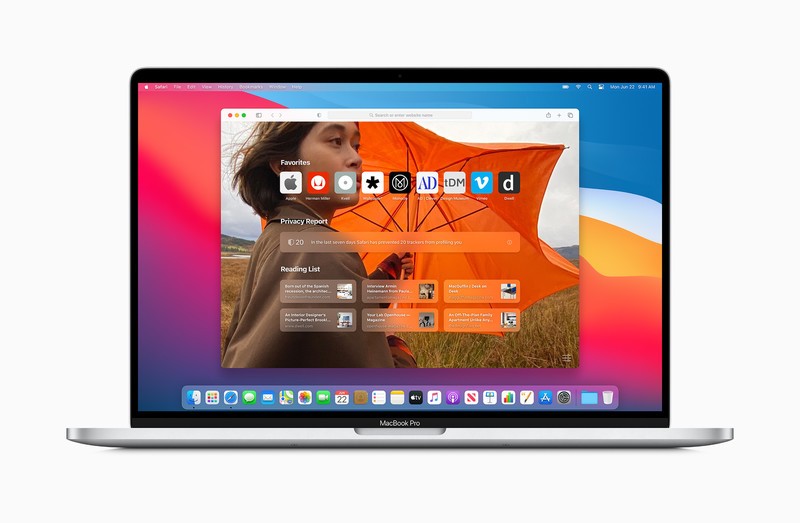
Case 1. The external hard drive is formatted with a Windows file system
First and foremost, you should check if the drive is formatted to the popular NTFS format used in Windows systems. NTFS is the default format for the Windows PC. macOS supports NTFS but Macs do have some limited support for NTFS. That is Macs can read files on NTFS volumes, but can’t normally write to NTFS drives. This issue often happens to people who frequently switch between Windows PC and macOS.
Tips: To check if your drive is NTFS-formatted, you need to go to Finder > Applications > Utilities > Disk Utility. Then click View in the top left corner of the windows and select Show All Devices. Select your external hard drive from the sidebar and check the file system format of the drive.
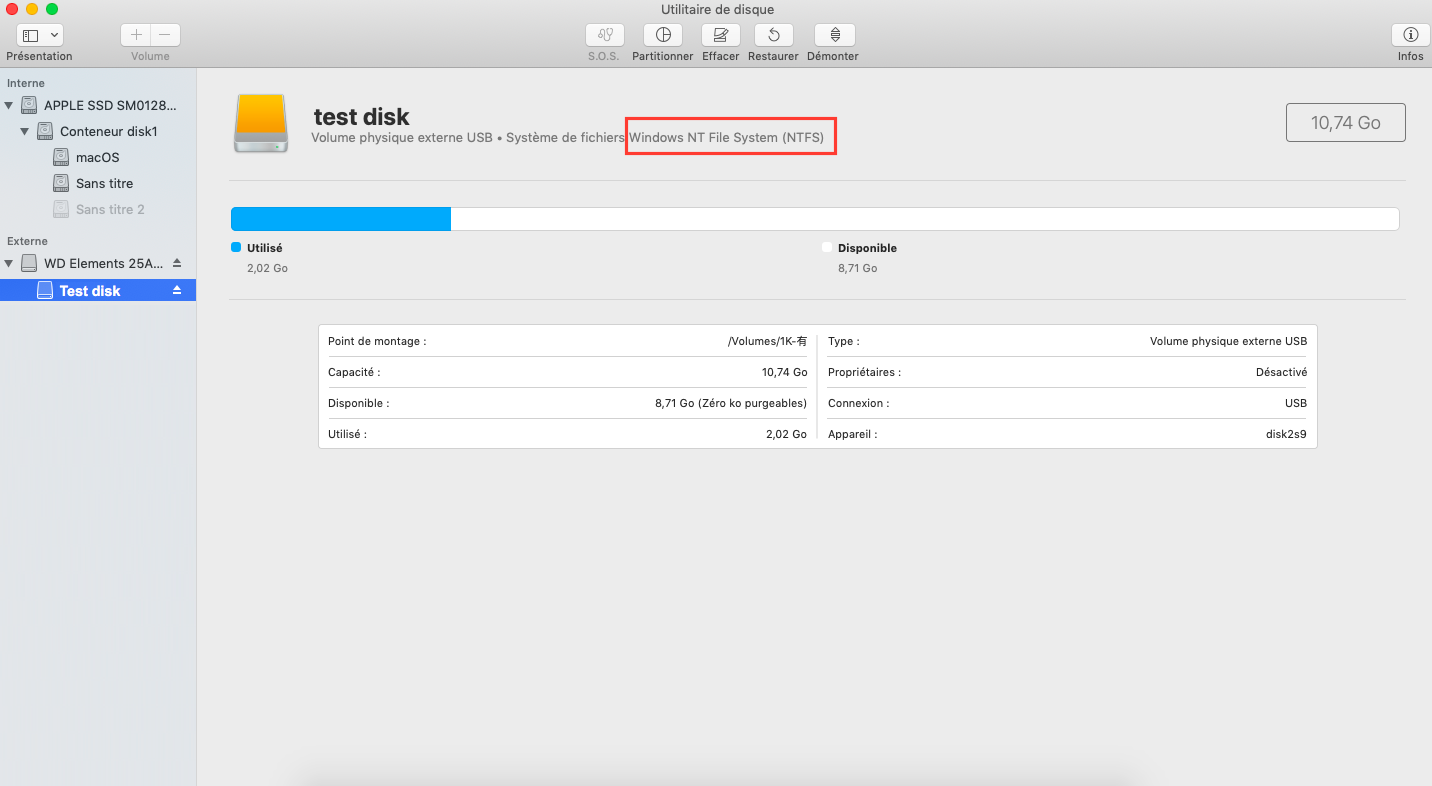
Solution 1: Erase the drive
To fix the read-only issue, you can simply use Disk Utility to format your external hard drive to a macOS compatible file system format, such as APFS, Mac OS X Extended, exFAT, or FAT32. The most noteworthy is that exFAT and FAT32 are fully supported in both macOS and Windows. So, if you want to share your external hard drive between a Mac and a PC, you can format the drive to either of them.
Warning: The following steps will wipe all data stored on the external hard drive. Please back up the files on the external hard drive before erasing it.
Step 1: Launch Disk Utility.
Step 2: Select the external hard drive from the sidebar and click the Erase tab.
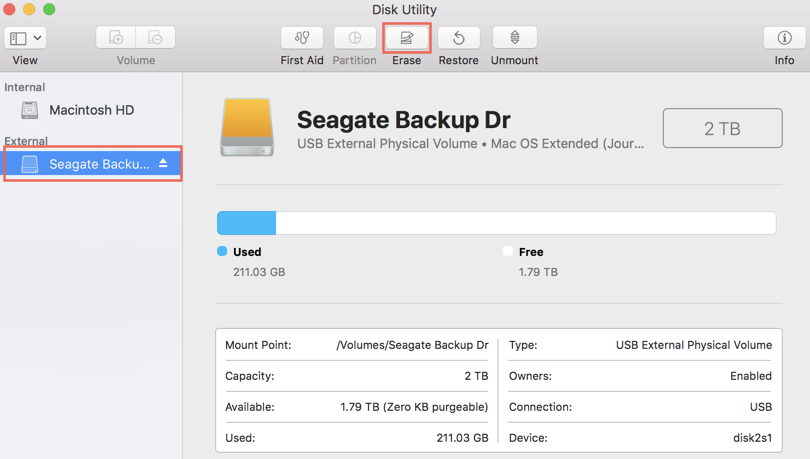
Step 3: Enter a new name for the drive if you wish and select the format.
Step 4: Click Format to start the formatting process.
Solution 2: Use NTFS for Mac software
If you want to solve the read-only disk issue without erasing, the simplest solution is to install an NTFS for Mac utility. There are a number of NTFS for Mac apps. One of the most powerful is iBoysoft NTFS for Mac, which offers a trial trail of its feature. Once installed, the app will mount your NTFS external drive with read-write mode.
Step 1: Download and install iBoysoft NTFS for Mac on macOS Big Sur.
Step 2: Launch the software and connect your external hard drive to Mac. Then the drive will be automatically mounted and you can successfully write to the NTFS drive.
Case 2. The access permission is not ignored
In order to protect files for multiple users, macOS has set access permission for all files, folders on the system as well as external devices. But if the external hard drive is used with different systems, your macOS won’t recognize the access permission settings associated with the drive. Then the system will prevent access or provide read-only permission to the external hard drive.
Solution: Ignore permissions on the external hard drive
Fortunately, macOS includes a setting to ignore permissions on external drives, so all files on the drive can be fully accessed.
Step 1: Right-click the external hard drive and click Get Info from the context menu.
Step 2: Expand the Sharing & Extension and click on the lock icon.
Step 3: Provide the admin password and tick “Ignore ownership on this volume” checkbox.
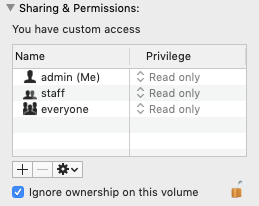
Case 3. The external hard drive is not erased correctly
Formatting errors can also cause a drive to be read-only, then macOS may mount the drive but may not allow writing data on to it.
Solution: Repair the drive via First Aid
If there is a formatting error on your external hard drive that makes the disk read-only, you can use Disk Utility’s First Aid to verify the errors and repair the external device.
Step 1: Go to Disk Utility.
Step 2: Highlight the read-only external hard drive on the lest window
Step 3: Click First Aid in the top center and choose Run.
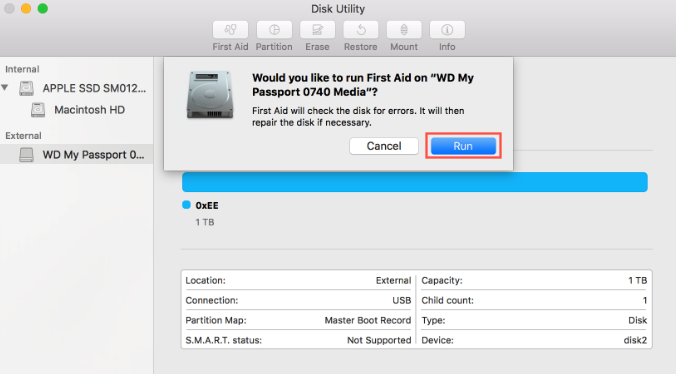
Subscribe to our RSS-feed and follow us on Twitter to stay in touch.
Discover more from Life and Tech Shots Magazine
Subscribe to get the latest posts sent to your email.