In this tutorial, we will learn how to create a stylish monitor. Most of the coloring is done using gradient tool and used several basic techniques to create a iMac style monitor.
Final Image Preview
Below is the final image we will be working towards.
Tutorial Details
- Program: Adobe Illustrator
- Difficulty: Intermediate
- Estimated Completion Time: 1 hour
Step 1
Create new document with 500 pixels by 500 pixels. Draw a rectangle with 480 pixels width and 300 pixels height. With the rectangle selected, go to Filter > Stylize > Round Corners and change the Radius to 5 pixels and press OK.
Step 2
Then apply a linear gradient color to the rectangle. We will use 2 different black swatches as written below:
1. Black 40% – Location of this slider is 0%;
2. Black 10% – Location 100%;
Step 3
Now create another rectangle with 470 pixels width and 250 pixels height and apply a linear gradient color to the rectangle as shown below.
1. Black 93% – Location of this slider is 0%;
2. Black 23% – Location 82%;
3. Black 98% – Location 49.9%;
4. Black 100% – Location 50.1%;
5. Black 175% – Location 82%;
6. Black 100% – Location 100%;
Step 4
Create another rectangle with 444 pixels width and 234 pixels height and apply a linear gradient color to the rectangle as shown below.
1. R – 130, G – 188, B – 234, Location of this slider is 0%;
2. R – 31, G – 123, B – 202, – Location 49.9%;
3. R – 43, G – 137, B – 218, – Location 50.1%
4. R – 60, G – 102, B – 156, – Location 100%
Step 5
Then draw a shape with Pen Tool as shown below.
Step 6
Place the Shape under the Big Rectangle Shape and apply gradient as shown below.
1. Black 20% – Location of this slider is 0%;
2. Black 30% – Location 19%;
3. Black 20% – Location 44%;
4. Black 40% – Location 100%;
Step 7
Now draw another small rectangle with 238 pixels width and 10 pixels height and apply a gradient as shown below.
1. Black 10% – Location of this slider is 0%;
2. Black 40% – Location 100%;
Step 8
We will create a shadow for our Monitor. Create an Ellipse with Ellipse Tool and apply Radial Gradient as shown below.
1. Black 60% – Location of this slider is 0%;
2. Black 40% – Location 22%;
3. Black 20% – Location 54%;
4. Black 0% – Location 100%;
Step 9
Place the Ellipse Shape under the Monitor and it’s Ready.
Conclusion
You can download .ai and .eps formats below. I hope you enjoy the tutorial and leave your comments.
Contact us for download link.
Discover more from Life and Tech Shots Magazine
Subscribe to get the latest posts sent to your email.

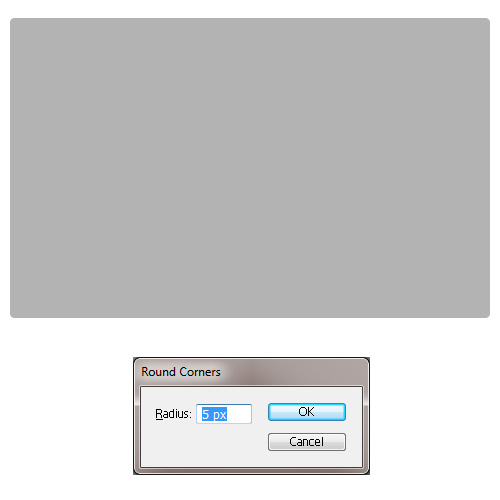
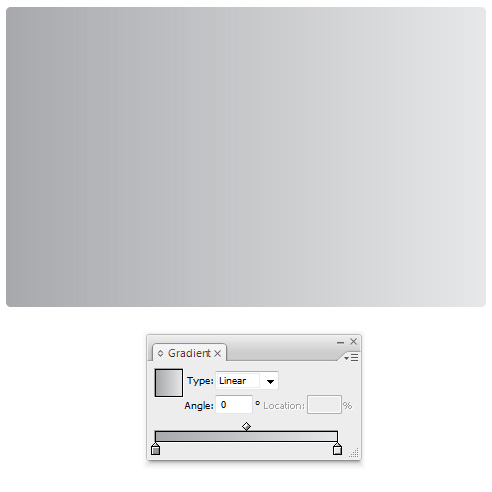
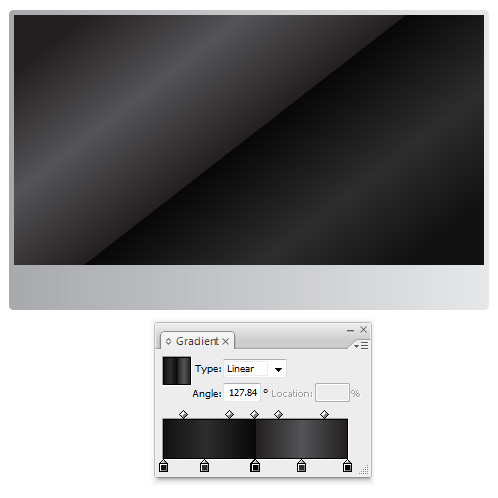
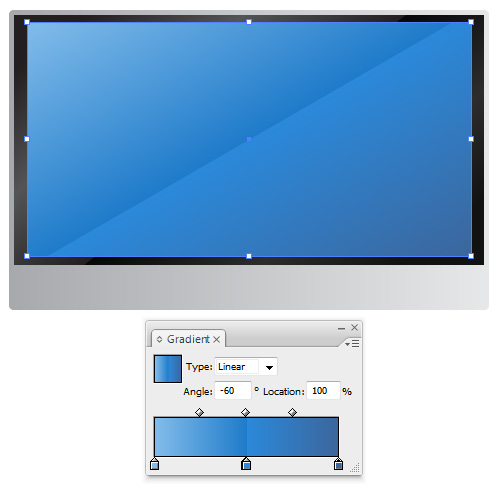
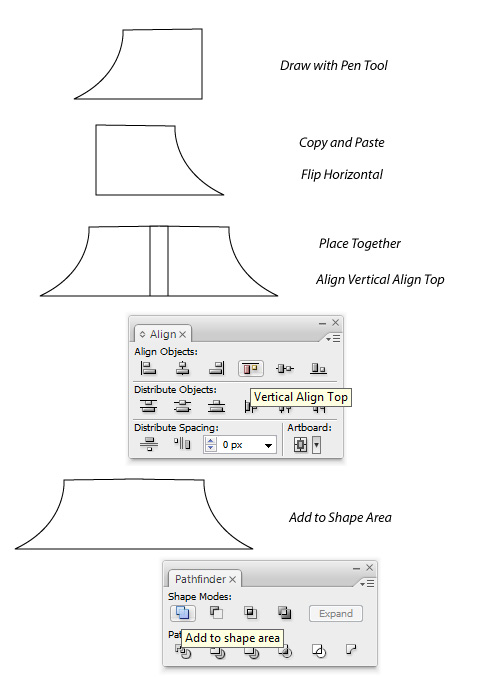
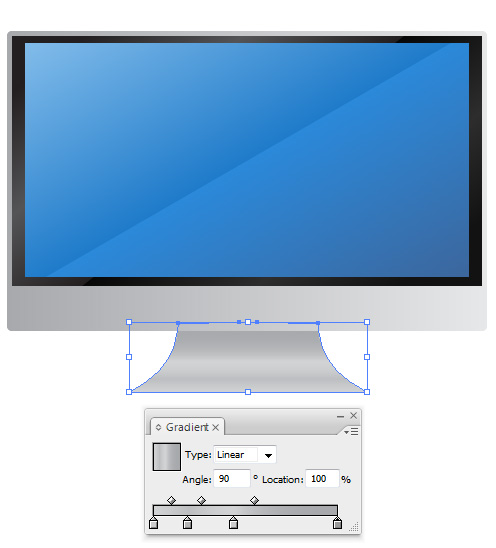
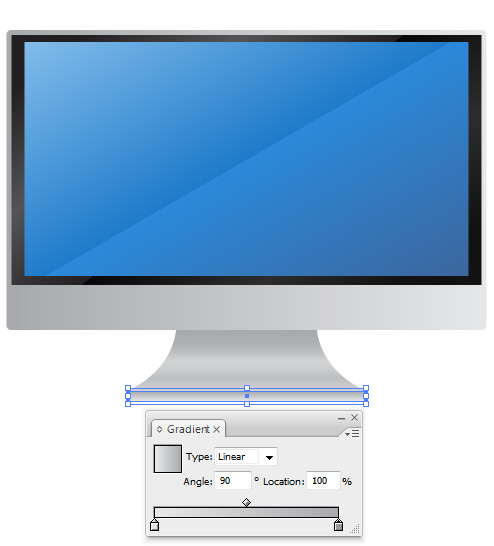
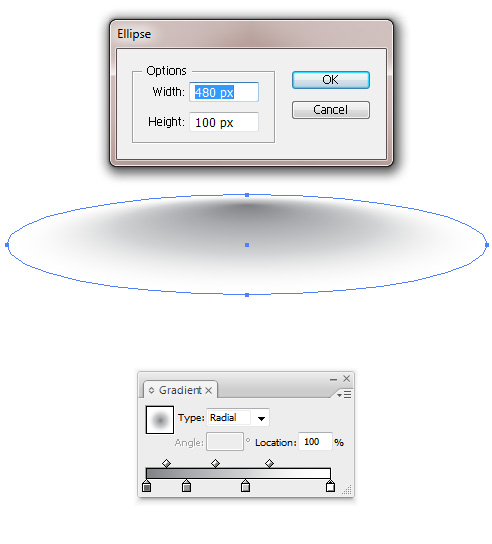
I did this and plan to use it on my site, thanks. It all went well except the shadow which I’ll have to do without, I think. I did exactly what you said, though on CS6 and I just couldn’t get the smooth radial shadow. Thanks, though.