You have an HP Deskjet 2600 wireless printer but are unsure how to connect it to your WI-FI network. This solution shows you how to connect your HP Deskjet 2600 printer to a wireless network.Every wireless printer includes a wireless network connection for simple printing and scanning. The first step in connecting HP deskjet 2600 to Wi Fi network is to install appropriate printer drivers that will allow that specific printer to use the wireless network.
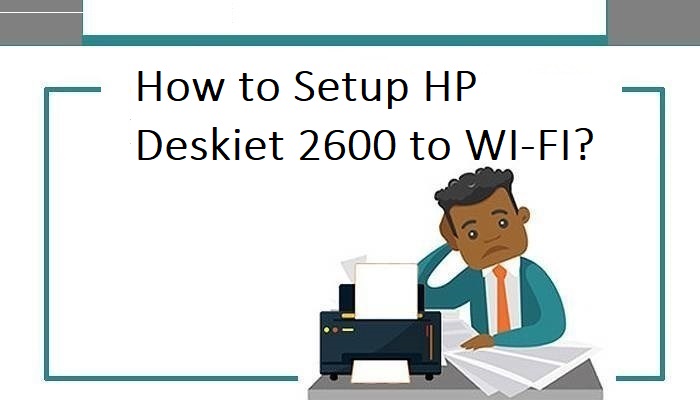
Install HP Deskjet 2600 for Windows To use a Wireless Connection
Step 1: Get ready for installation
- Enter the printer setup mode for installation
- To wake a printer with only a button, press the cancel and wireless buttons simultaneously.
- Select Restore Network Settings for 123.hp.com/dj2600 printers with LCD or text displays from the network settings menu.
- Your computer and HP printer must both be connected to the same wireless network.
Step 2: HP Deskjet 2600 Printer Drivers Installation
- You must install the necessary software and drivers for any printer, from the most basic to the most sophisticated. Begin by installing the HP printer software.
- Simply download the HP full feature print driver for your PC and install it. Wireless print drivers and HP Printer Assistant are included with the printer software.
- Wireless scanning, printing, and a variety of other printer control features are all available with this software.
- To download and run HP Easy Start, go to 123.hp.com/dj2600 and click the Download link button.
- On the screen, an HP Easy Start wizard dialogue box will appear, asking you to select your printer. Then select the option My Printer Isn’t Shown.
- A Printer Not Found screen will appear on your computer as a result of this. This wizard will prompt you to select your printer’s network or connection method.
- Click the Continue button after selecting Wireless network (if available).
- Additionally, finish HP easy smart setup on your computer by following the on-screen instructions.
HP Deskjet 2600 printer Wi-Fi connectivity solutions
Link your HP Deskjet 2600 printer
- By utilising the WPS protocol, you may connect your HP DeskJet printer to the network.
- The router must be compatible with WPS for this method to work. There are a few things you need to perform before connecting your HP DeskJet printer.
The procedure with a Start button
- To use this method, you must press and hold the wireless option on your HP Desk Jet 2600 printer. After that, you’ll need to wait about 30 seconds for the WPS push button method to activate.
- The wireless light on your HP Desk Jet 2600 printer will begin to blink, and you must now go to your wireless network router and press the WPS button.
- You don’t have to hold this one for long if your HP Desk Jet2600 printer is successfully connected to Wi-Fi, because the blue wireless light will stay on and stop blinking.
PIN method
- To begin, print a network configuration report on your HP Desk Jet 2600 printer by simultaneously pressing the information and wireless buttons.
- Navigate to the configuration page and look for the WPS pin. Now, for more than 5 seconds, press and hold the wireless button on the front panel of your screen.
- The wireless light on the HP Desk Jet 2600 printer will begin to blink once more.
- Next, navigate to the utility software page for your router or access point, where you will enter the WPS pin.
How to find your Windows login password.
Get it from a Windows PC that’s already connected to the network. Right-click on the wireless tray icon and select Open Network and Sharing Centre from the menu that appears. Select Change Adapter Settings, and then right-click on your wireless network to bring up the context menu. Select status, then wireless characteristics. You can find your wireless security key by checking the “Show Characters” checkbox next to the wireless password on the security tab.
Subscribe to our RSS-feed and follow us on Twitter to stay in touch.
Discover more from Life and Tech Shots Magazine
Subscribe to get the latest posts sent to your email.