Your Mac system could start showing diminishing performance over a period of time due to extensive usage. While Apple devices are known for its heavy duty in comparison to other system available on the market, still it isn’t error proof. You may find issues like system lags, crashes, freeze like situations, and more when you keep on avoiding basic Mac care tips. In this article, we have discussed ways you should follow to speed up Mac performance.
Bonus Tip: We have also discussed top 4 Mac cleaner tools you should follow to keep your system security & performance intact.
How to speed up Mac performance?
Update Mac
The first step that you should follow without saying is to keep Mac system up to date. To keep your system software up to date and keep it compatible to latest technologies, your system manufacturer releases regular software updates. While most of these updates you can set to install automatically, if you have missed one of these updates, then you can also update it manually. To do this, open the App Store, click on Updates and Install all available updates. It will bring you useful under-the-hood improvements and security patches for seamless user experience.
Check on Activity Monitor
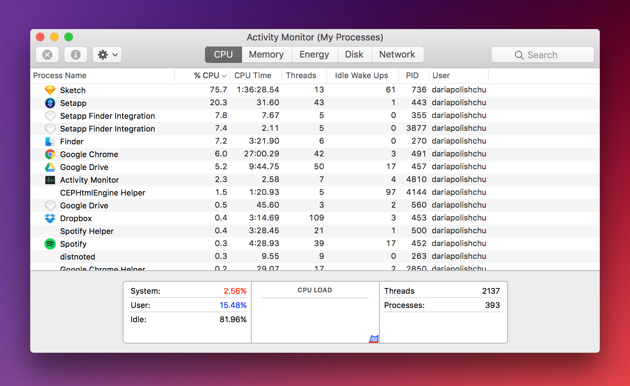
Source: macpaw
Activity Monitor is one of the key locations on your Mac that helps you keep tab on apps & programs that are consuming valuable system resources. Under Activity Monitor, you will find five important resources including CPU, Memory, Energy, Disk and Network usage. It helps you identify resource hungry programs and helps you disable or manage them. You can click on % CPU to check and list all the programs by the amount of CPU usage. Here, you can kill or manage all unnecessary resources to boost system performance.
Close Unnecessary Programs
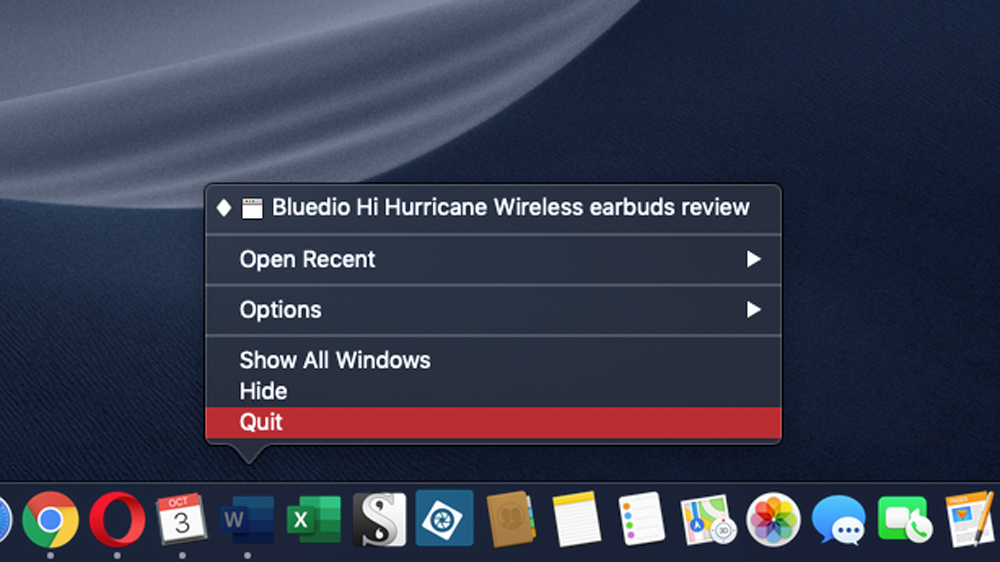
Source: macworld
Another quick step to speed up Mac performance is to close down all unnecessary programs. This simple step will help you free up valuable system resources while speeding up overall performance. You may find these unnecessary programs are consuming CPU and other resources on your Mac, this it is better to get rid of them. You can instantly check which programs are running on your Mac by checking it in the Dock at the bottom of the screen. All the programs that are running right now will display a dot underneath it. Once selected you can disable or close unnecessary ones immediately. You aren’t able to see this dot underneath the open programs, then go to System Preferences > Dock and tick next to “Show indicator lights for open applications” option.
Manage Login Items
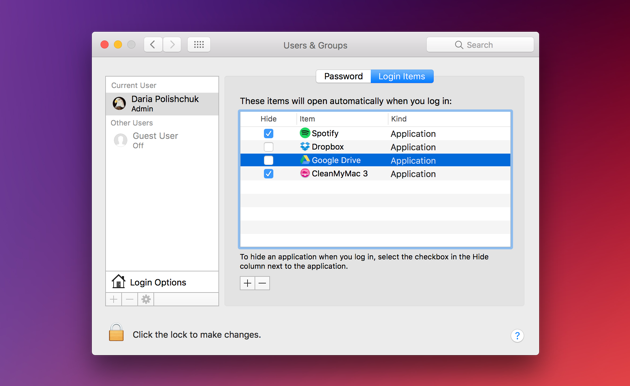
Source: macpaw
Programs that run at boot time unnecessarily not only cause prolonged boot process, but it also affects your system overall performance negatively. So, if you find your system is taking more then normal time to boot, then it is time to check for unnecessary login items that run and disable them. To do this, go to System Preferences > Users & Groups. Here, select Login Items tab to check all the programs & services that run during boot process when you first power up (or log in) to your Mac.
Edit Preference Panes
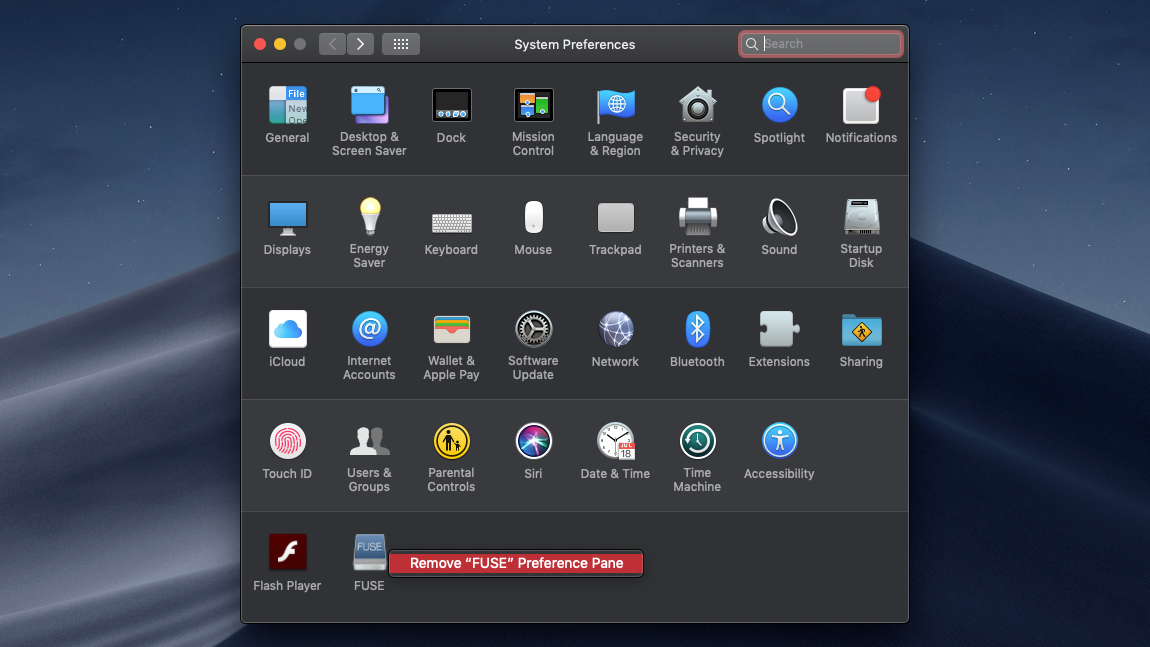
Source: macworld
Another effective way to free up system resources and boost Mac performance is to edit preference panes. To do this, open System Preferences and check in the row at the bottom. Here, you will find all custom items that are added. If you aren’t using them, then it’s time to get rid of them. It will help you free up CPU and other device resources. To do this, simply right-click on the selected item and select Remove from Preference Pane.
Use Best Mac Cleaning Software
Now that if you find manual process too cumbersome to follow, then we suggest you should use best Mac cleaner tools for instant & effective results. Let’s discuss top 4 Mac cleaning tools you should use today.
The next best Mac cleaning software is Smart Mac Care. This all-in-one Mac cleaner & optimization suite comes loaded with tons of useful features. It offers three unique cleaning features to optimize your Mac for better performance while keeping your security & privacy intact. These unique cleaning features include:
Malware Scan
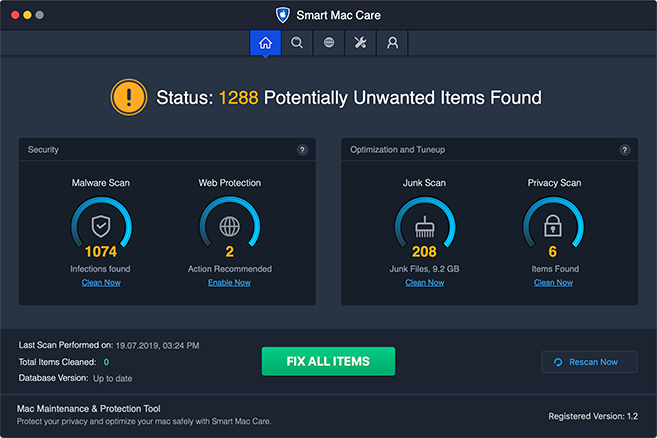
Here, it helps you remove all malware infections and eliminates system crashes and other abnormal functioning.
Junk Scan
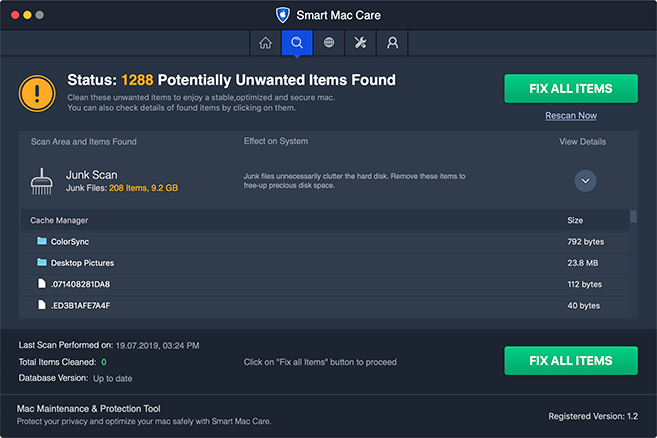
Under Junk Scan feature of the app, it helps you clean all junk on your device including log files, temporary files, cache files, Trash items, and more.
Privacy Scan
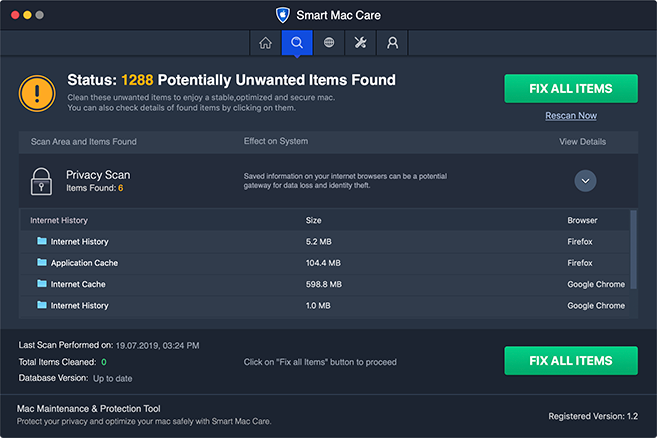
Under Privacy Scan, it cleans browsing history, cookies and app cache to keep your online activities secure.
In addition to these three unique features, it also helps you remove failed downloads, uninstall unnecessary programs, clean login items, and remove duplicate files.
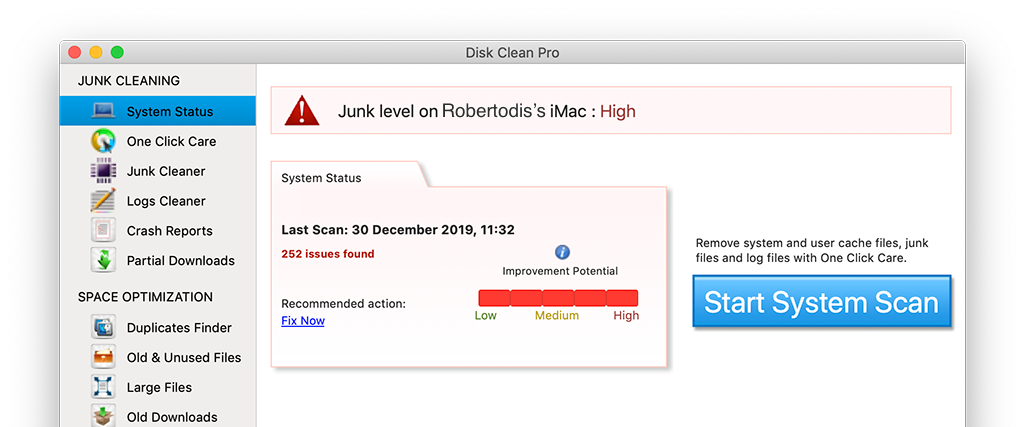
Disk Clean Pro is powerful Mac cleaning software that is trusted by large community. It helps you clean all redundant files to recover valuable disk space and boost system performance. It scans, analyzes and cleans redundant and junk files even from the remotest corners of your device storage to offer effective cleaning. It offers automated cleaning option to deliver seamless results while saving time. During the process, it helps you clean all types of junk files including duplicate files, log files, temporary files, old & unused files, obsolete large files, old downloads, and more.
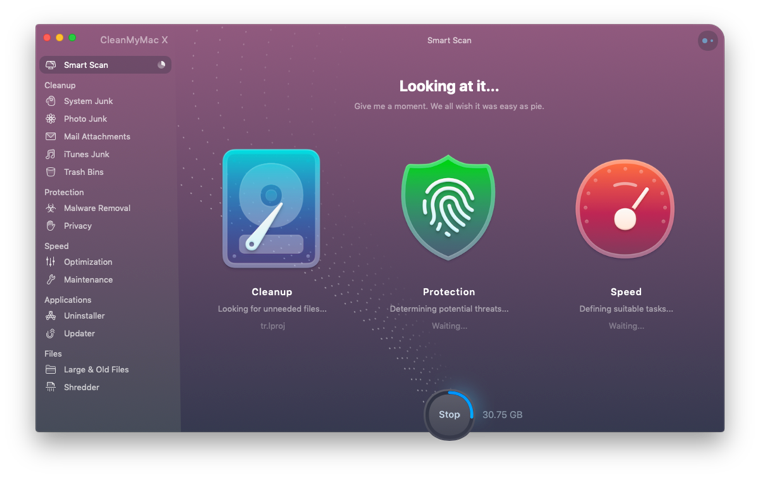
The first in the list is CleanMyMac X. This all-in-one powerful cleaning solution helps you clean Mac storage and boost overall performance. It works as an effective macOS cleaner, a malware remover, a performance monitor, and more. It helps you remove clutter from Mail, Photos, iTunes, and from lot of other apps. It even helps you clean GBs of hidden files to recover disk space. The CleanMyMac X’s smart assistant guides you through regular disk cleanup and display you everything that is needed to be cleaned.
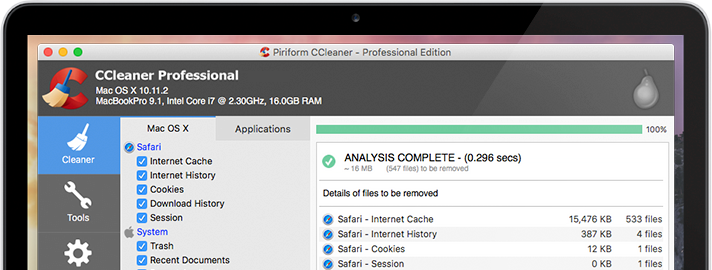
Use this number-one Mac cleaning software to fix a slow performance and other issues effortlessly. Not only it helps you with cleaning, but it also protects your privacy. It helps you clean Trash, remove temporary files & folders, fix broken permissions, uninstall unnecessary programs, delete obsolete large files, and more. Going further, it helps you keep your online activities secure by removing browser search history and cookies. It offers full customization to deliver seamless user experience.
Conclusion
Mac cleaning could become really easy if you follow the proper process. Here, we have listed some of the most effective manual steps in addition to using third-party Mac cleaner tools. Do try these steps and share your experience in the comments below.
Summary:- Mac cleaning could become really easy if you follow the proper process. Here, we have listed some of the most effective manual steps in addition to using third-party Mac cleaner tools.
Author Bio: – Chandra Shekhar Choudhary is working, as an SEO analyst and technical Content Writer. His potential of writing is PC tips, Android and Mac tricks, Mac Cleaner Software and he is anxious in writing other technical blogs. You can also find Chandra Shekhar on Facebook, Twitter and Instagram.
Discover more from Life and Tech Shots Magazine
Subscribe to get the latest posts sent to your email.